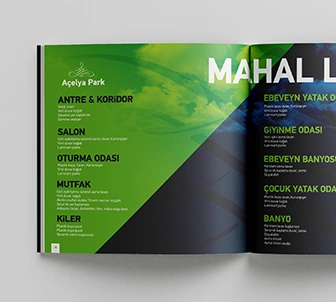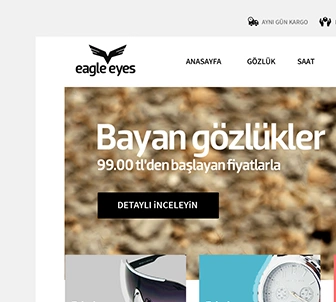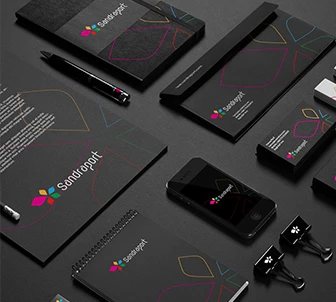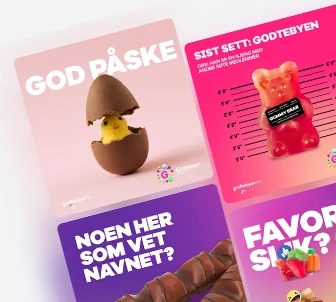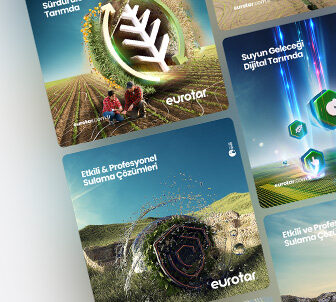Adobe Illustrator, tipografi ve yazı tipi düzenlemek ve oluşturmak için mükemmel bir grafik tasarım programıdır. Logo tasarımında kullanılmak üzere bir yazı türü seçimi yada hazırlayacağınız bir afiş tasarımında paragraf düzenlemesi olabilir.
Illustrator’de Tipografi Kullanımı Illustrator programında yazı tipi ve tipografi oluşturma ile alakalı bilgi ve tecrübelerimizi aşağıda bir arada toparladık. Bunların arasında yer alan bazı temel kullanım komutları, bilmeniz gereken klavye kısayolları ve hatta bilinmeyen özelliklerini tanımladık. Belki biliyor da olabilirsiniz, en azından bilgi tazelemiş oluruz.
Tipografi ile Çalışma Temel Bilgiler
Illustrator programında tipografi ve yazı tipiyle çalışmanın nasıl kullanılacağını anlatmadan önce, kullandığınız temel terminolojinin ne olduğunu anlamak ve kavramak gerekmektedir. Grafik tasarım eğitimi alanların çoğu bir ilgi alanı seçimi yapmak zorunda bırakılıyorlar. Genel olarak aldıkları eğitim ya baskı üzerine yada web tasarımı üzerine oluyor. Bu duruma grafik tasarım öğrencilerinin aldıkları hızlandırılmış kurslarda da sıkça rastlanılıyor.
Bir şekilde geçen zamanla yüzeysel olarak kullandığımız programlara hakimiyet sağlayarak ilgi alanlarımızda tecrübe kazanıyoruz. Öğrenim sırasında gözden kaçırdığımız yöntem ve tekniklerde uzun süre boyunca unutulmaya mahkum oluyor. Yukarıya eklemiş olduğumuz resim bilmeniz gereken tipografi ile alakalı anahtar kelimeleri içermektedir.
Kerning ve Tracking Kontrol: Bu bölümden yazı tipinde bir blok üzerinde yer alan metnin akışını kontrol edebilirsiniz. Kerning yani, karakter aralığı iki harf arasında yer alan boşluk ayarlarına müdahale etmenize olanak sağlar. Tracking ise izleme manasına gelmektedir, izleme seçeneği de aslında benzer işlemi uygulamaktadır tek farkı seçili olan tüm yazıların boşluk değerlerine müdahale etmenizi sağlar. Aynı zamanda önde gelen taban çizgisine oturtulmuş harflerin ve yazıların dikey akışını da kontrol edebilirsiniz.
Seçmiş olduğunuz harfleri yukarı ve aşağı doğru hareket ettirmenizi sağlar. Bunların tamamı manipüle edilebilir ve karakter panelden yazı tipi çizelgesi boyunca ince ayar yapmanıza olanak sağlar. Yazı aralıklarını Windows işletim sistemli bilgisayarlarda alt ve yön tuşlarını kullanarak, Mac işletim sistemli bilgisayarlarda ise option ve yön tuşlarını kullanarak aralık mesafelerini düzenleyebilirsiniz.

Illustrator’de harf aralıklarını açmak için seçili olan yazı veya yazı blogunu alt + yön tuşları kombinasyonunu kullanarak gerçekleştirebilirsiniz. Satır aralıklarını ise yukarı aşağı tuşları ile kontrol edebilirsiniz.

Illustratorde yazı alanı seçim kontrolu yapmak için shift + sol veya sağ yön tuşlarını kullanabilirsiniz.

Illustratorde bir metin blogunu seçmek için ctrl + a veya shift + yön tuşları kombinasyonunu kullanarak harf aralıklarını veya yazının tamamını seçme işlemini gerçekleştirebilirsiniz. Mac bilgisayarlarda bu kısayol cmd + a veya shift + yön tuşları olarak değişiklik göstermektedir.

Illustratorde seçili bir harfin aşağı yada yukarı taşımak için shift + alt + yön tuşları kombinasyonunu kullanarak seçili harfi aşağı veya yukarı taşıyarak yazı alanı üzerinde farklı şekillerde konumlandırma işlemi yapabilirsiniz. Mac işletim sistemli bilgisayarlda bu kısayol tuş kombinasyonu shift + option + yön tuşları olarak değişmekte.
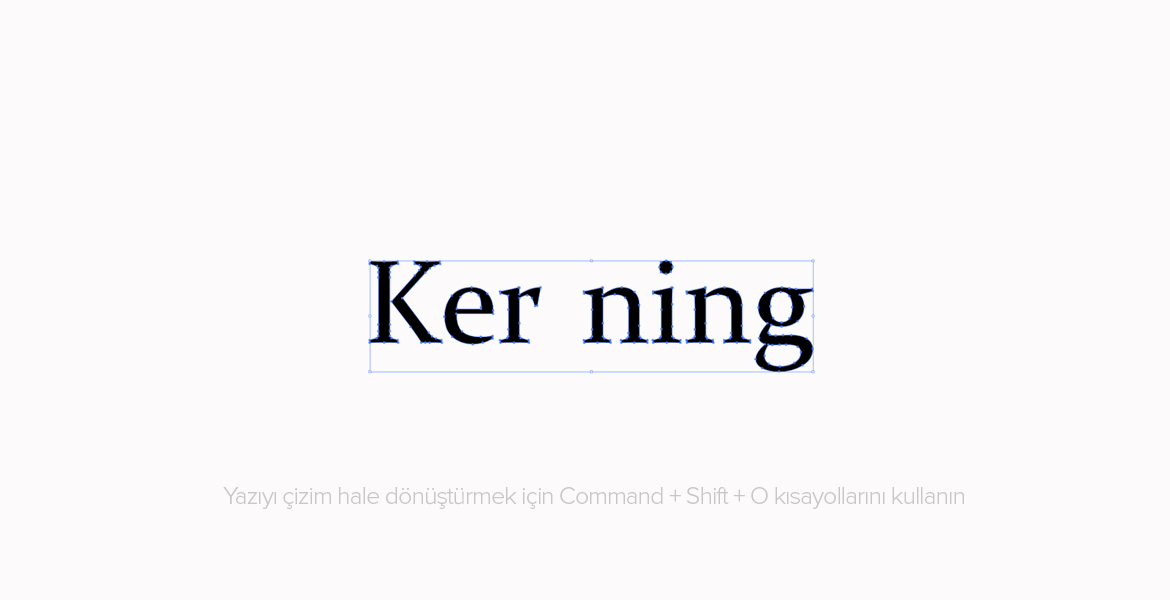
Illustratorde convert yani yazıyı çizim hale dönüştürmek için ctrl + shift + o tuş kombinasyonunu kullanabilirsiniz. Mac bilgisayarlarda bu kombinasyon command + shift + o olarak değişmektedir.